Die Tage hatte ich mal wieder ein Bild gemacht, bei dem ich gleich nach dem Import in Adobe Lightroom wusste, wohin die Reise für dieses Bild gehen wird.
Ich hatte schon einige Male diese einmaligen Stimmungen mit Wolken und Sonnenstrahlen oder nur mit ziehenden Wolken wie bei dem Bild „Wind“. Bei diesen Bildern ist die Richtung, in der ich das Bild entwickle und weiter bearbeite oft sehr ähnlich. Denn es geht mir darum, diese bereits vorhandene Stimmung im Himmel noch etwas heraus zu kitzeln – zu unterstreichen. Und die Mittel, die zu diesem Ziel führen, sind immer sehr ähnlich. Wenn man einmal ein paar Instrumente kennt und weiß, welchen „Ton“ sie machen, dann kann man sie beliebig kombinieren.
Wichtig ist, bereits im Bild zu erkennen, was daraus werden kann und dann die richtigen Instrumente zu wählen. Hier ist der Hauptakteur der Himmel. Der Vordergrund ist „nettes Beiwerk“. Daher konzentriert sich die Bearbeitung auch auf den Himmel.

Oben sieht man die Aufnahme, wie sie aus der Kamera kam. Bereits hier ist das Potential der Lichtstrahlen der teilweise verdeckten Sonne erkennbar. Und diese Stimmung möchte ich jetzt verstärken.
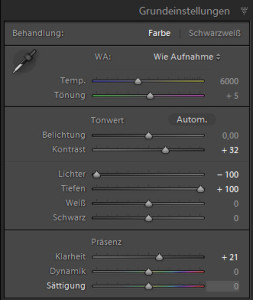
In Adobe Lightroom mache ich nicht so viel. Was ich häufig mache: Ich ziehe die Lichter ziemlich runter und die Tiefen ziemlich hoch – dadurch wirkt das Bild zuerst recht flau. Wenn man nun aber den Kontrast und die Klarheit erhöht, gewinnt das Bild wieder sehr an Kontrast und man hat aber trotzdem das maximale aus den Lichtern und den Tiefen heraus geholt. Bei diesem Bild habe ich auch noch einen Verlaufsfilter über den Himmel gezogen in dem ich noch einmal die Klarheit um 50 erhöht habe – wie gesagt: Der Himmel ist hier der Akteur.
Damit ist die Basis-Enwicklung abgeschlossen. Der Rest folgt in Adobe Photoshop. Ich werde mal die Tage testen, ob das auch in Adobe Photoshop Elements geht. Auf jeden Fall sollte es (über kleine Umwege) auch in GIMP möglich sein. Bei diesem Bild verwende ich jedoch Adobe PS CS5 und noch ein Zusatz Plugin.
In Photoshop erstelle ich zuerst von der Hintergrund-Ebene eine Kopie. Auf dieser Ebene wende ich gleich den ersten Filter an, der den Kontrast in den Wolken verstärken soll. Es gibt zwei unterschiedliche Plugins, die ich je nach Situation auswähle. In diesem Fall verwende ich nur die Nik Color Efex Pro. Der Preis von etwas mehr als 100 Euro für dieses Plugin scheint hoch. Doch früher, bevor das Plugin von Google übernommen wurde, kosteten die Filter schon einzeln mehr. Heute bekommt man das ganze Paket inkl. Silver Efex. Die Nik-Filter kann man übrigens auch losgelöst nur mit Adobe Lightroom verwenden oder auch in Adobe Photoshop Elements.
Detail Extractor
Aus den Nik Color Efex verwende ich den Detail Extraktor. Das ist ein Filter, der die Strukturen verstärkt und auch oft verwendet wird, um eine Art HDR-Effekt zu erzielen. Nik Color Efex erzeugt automatisch eine neue Ebene auf die ich eine Ebenenmaske anwende.
Da der Vordergrund nur „Beiwerk“ ist und der Himmel der Hauptdarsteller, maskiere ich den unteren Bereich aus. Das mache ich mit einem großen Pinsel, weicher Spitze und 10 – 15% Deckkraft. Lieber fahre ich mehrmals über den Bereich, den ich maskieren möchte, als in einer Hau-ruck-Aktion.
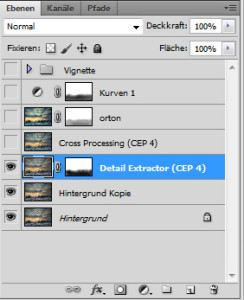
Jetzt hat der Himmel schon deutlich an Strukturen und Kontrast gewonnen. Im nächsten Schritt wende ich wieder einen Filter aus den Nik Color Efex an – das Cross Processing.
Cross Processing
Cross Processing war früher, in der Analogzeit, das „falsche“ Entwickeln eines Filmes wodurch besondere Farbverschiebungen und Tonungen entstehen. In den Nik Color Efex gibt unter dem Filter „Cross Processing“ verschiedene Methoden, die man auswählen kann. Insgesamt 19 veschiedene. Hier wähle ich die Methode B02 aus dem Prozess C41 nach E6. Diese Methode unterstreicht die kalten Farben, die gut zum Winter passen und verstärkt gleichzeitig die warmen Farben der Sonne.
Orton-Effekt oder Glamour Glow
Der Orton-Effekt und der Glamour Glow Filter aus den Nik Color Efex sind sehr ähnlich. Das Bild wird dadurch weicher und etwas kräftiger. Ich entscheide immer unterschiedlich, was ich gerade verwende. Mit dem Glamour Glow Effekt von Nik kann man gleichzeitig noch die Sättigung verändern. In dem Fall verwende ich aber den Orton-Effekt. Ich hänge die Photoshop-Aktion unten an. Es ist eine .atn Datei, die ihr in Photoshop bei den Aktionen importieren könnt. Auch hier maskiere ich den unteren Bereich aus, da sich der Effekt nicht auf den Vordergrund auswirken soll.
Mit einer Einstellungsebene „Gradationskurve“ verstärke ich nochmals etwas den Kontrast im Himmel. Auch hier maskiere ich den Vordergrund wieder – hier soll der Kontrast nicht erhöht werden.
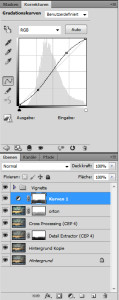
Zum Schluss lege ich noch eine Vignette über das Bild. Als Mittelpunkt wähle ich in etwa die Sonne – hier soll der Blick des Betrachters geführt werden.
Man kann aus den Nik Color Efex die „Vignette Lens“ verwenden. Hier kann man die Mitte setzen und die Stärke einstellen. Ich habe es bei diesem Bild über eine ovale Auswahl gemacht und zweimal die Tonwertkorrektur angewendet. Im Video (unten) seht ihr, wie das geht.

Nur in Adobe Lightroom
Zum Schluss habe ich noch einmal versucht, den Bildstil inklusive Cross Processing nur in Adobe Lightroom zu erreichen. Zum Teil ist das nicht ganz einfach. Gerade die Kontraste in den Mitteltönen lassen sich nicht so gut verstärken. Ich habe die Entwicklungseinstellung trotzdem mal gespeichert und hänge sie unten als Preset an.
Zum Importieren klickt ihr in Adobe Lightroom mit der rechten Maustaste auf die Benutzervorgaben und wählt „Importieren“. Wählt dann die Datei „Winterwolken.lrtemplate“.
Zwei Hinweise zu dem Preset: Das Preset enthält einen Verlaufsfilter, den ihr auf den Horizont verschieben bzw. ausrichten müsst. Die Vignette habe ich in Lightroom mit einem Radial-Filter gemacht. Seit Lightroom 5 gibt es diesen und ich mache die Vignette lieber über diesen Weg, als über die Vignette aus dem Abschnitt Effekte. Mit dem Radial-Filter kann man die Mitte selbst bestimmen, was mit der Vignette in Adobe Lightroom nicht geht.
Die Bildbearbeitung gibt es auch als Screencast (Video):

Dankeschön, hat mir sehr geholfen!