Vor kurzem hatte ich schon einen Blog zu Adobe Lightroom erstellt in dem ich die Möglichkeiten der Bildbearbeitung mit Adobe Lightroom etwas aufgezeigt habe.
Da ich gerade einen Workshop für Adobe Lightroom vorbereite, möchte ich heute etwas über das Einrichten, also die Konfiguration, von Adobe Lightroom schreiben.
In der Regel installiert man sich ein Programm auf dem PC oder Laptop und macht sich keine weiteren Gedanken darüber. Bei der Installation von Adobe Lightroom sollte man da aber nicht so achtlos daran vorbei gehen. Warum, das möchte ich hier beschreiben.
Adobe Lightroom katalogisiert die Bilder, die von der Kamera importiert werden. Dieser Katalog wird im Standard nach der Installation (Windows 7) unter C:\Users\[Benutzer]\Pictures\Lightroom gespeichert und hat den Dateinamen „Lightroom 5 Catalog.lrcat“.
Erst einmal ist es gut und wichtig zu wissen, wo dieser Katalog gespeichert ist. In der Regel werden Festplatten so partioniert, dass man eine Partition für das Betriebssystem und Programme hat und eine (oder mehrere Partitionen) für Daten. So kenne ich es jedenfalls aus der IT-Praxis. Überlicherweise sind das dann die Datenträger C: und D: (oder ggf. noch weitere).
Der oben genannte Speicherort für die Katalogdaten befindet sich also unter „Eigene Bilder“. Ihr könnt euch den Speicherort auch einfach anzeigen lassen.
Dazu startet ihr Lightroom und wählt aus dem Menü Bearbeiten > Voreinstellungen…
Rechts unten findet ihr in dem Fenster, das sich nun geöffnet hat, die Schaltfläche „Gehe zu Katalogeinstellungen“. Dort drauf klicken.
Jetzt öffnet sich ein anderes, kleineres Fenster, in dem der derzeitige Speicherort des Katalogs angezeigt wird.
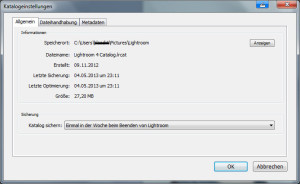 Rechts oben findet ihr die Schaltfläche „Anzeigen“. Wenn man hier drauf klickt, öffnet sich der Explorer und das Verzeichnis, in dem sich der Katalog befindet, wird im Explorer angezeigt.
Rechts oben findet ihr die Schaltfläche „Anzeigen“. Wenn man hier drauf klickt, öffnet sich der Explorer und das Verzeichnis, in dem sich der Katalog befindet, wird im Explorer angezeigt.
Den Speicherort unter „Eigene Bilder“ halte ich für denkbar ungeeignet. Gerade wenn die Festplatte in mehrere Partitionen unterteilt ist. Besser ist es, auf der Partition, auf der in der Regel die Daten (Bilder) gespeichert werden, ein neues Verzeichnis anzulegen. Ich habe das zum Beispiel auf der Partition F: und es trägt den simplen Namen „Lightroom“.
Noch besser ist es, wenn die dieser Bereich für Programme (C:) und Daten physikalisch getrennt sind – bedeutet zwei unterschiedliche Festplatten.
Bevor man nun die Dateien umzieht, sollte man eine Sicherung des Katalogs machen. Normal kommt das Fenster zum Sichern des Katalogs automatisch beim Schließen des Programms. Wenn man die Sicherung gemacht hat, öffnet man dieses Verzeichnis in dem die ganzen Katalog-Dateien liegen.
 Nun kopiert man die ganzen Dateien und Verzeichnisse in das neue Verzeichnis. Danach startet man Lightroom neu. Jetzt wählt man wieder aus dem Menü Bearbeiten > Voreinstellungen…
Nun kopiert man die ganzen Dateien und Verzeichnisse in das neue Verzeichnis. Danach startet man Lightroom neu. Jetzt wählt man wieder aus dem Menü Bearbeiten > Voreinstellungen…
Bei den Allgemeinen Voreinstellungen gibt es den Punkt Standardkatalog. Hier drauf klicken und „Anderen…“ wählen. Es öffnet sich ein Browser-Fenster in dem man zu dem Verzeichnis wechseln kann, das man neu angelegt hat und in dem sich die kopierten Dateien finden. Hier nun die Datei „Lightroom 5 Catalog.lrcat“ auswählen und rechts unten auf OK klicken.
Einmal Lightroom beenden und neu starten. Sicheitshalber kontrollieren, ob links im Navigator soweit alles ohne Fragezeichen angezeigt wird. Wenn alles gut und richtig erscheint kann man das bisherige Verzeichnis unter „Eigene Bilder“ löschen.
Import der Bilder
Ebenso verhält es sich mit dem Import der Bilder. Im Standard wird Adobe Lightroom neue Bilder in ein Unterverzeichnis von „Eigene Bilder“ importieren. Auch dies ist nicht unbedingt gut.
Ich habe es bei mir so organisiert, dass ich auf der Partition, auf der ich die Daten habe, ein Verzeichnis „Photos“ erstellt habe. In diesem Verzeichnis lege ich jeweils für jedes Jahr ein neues Unterverzeichnis an – also „2011“, „2012“, „2013“ usw.
Beim Importieren achte ich darauf, dass die Bilder in das richtige Verzeichnis importiert werden. Wenn der Import-Dialog geöffnet ist, wird rechts das Ziel angezeigt.
Hier wähle ich die entsprechende Partition (Festplatte) und das Unterverzeichnis des laufenden Jahres. Lightroom erstellt beim Import automatisch ein Unterverzeichnis mit dem Aufnahmedatum in das die Dateien importiert werden. Ich wähle das amerikanische Datumsformat weil in diesem Format die Verzeichnisse im Explorer automatisch chronologisch angezeigt werden.
Der Vorteil dieser Organisation der Dateiablage ist der, dass ich damit ein komplettes Jahr archivieren kann. Das Archivieren erfolgt bei mir durch die Ablage auf eine externe Festplatte (NAS). Und ja, ich weiß, dass das keine echte Archivierung ist.
Weit mehr Infos gibt es in meinem umfangreichen Workshop zu Adobe Lightroom 6 den man hier im Shop findet.
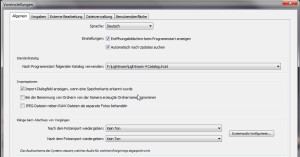
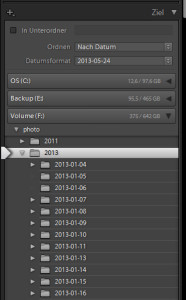
Sehr interessanter und hilfreicher Artikel!
Ich hoffe, das ist nur der Auftakt und es folgen weitere.
Eine tolle Seite ist das hier.
Gruß
Carola
Danke 🙂 War mit Sicherheit nicht der letzte Blog-Eintrag zu Adobe Lightroom. Schaue mir gerade mal die 5er Version an…