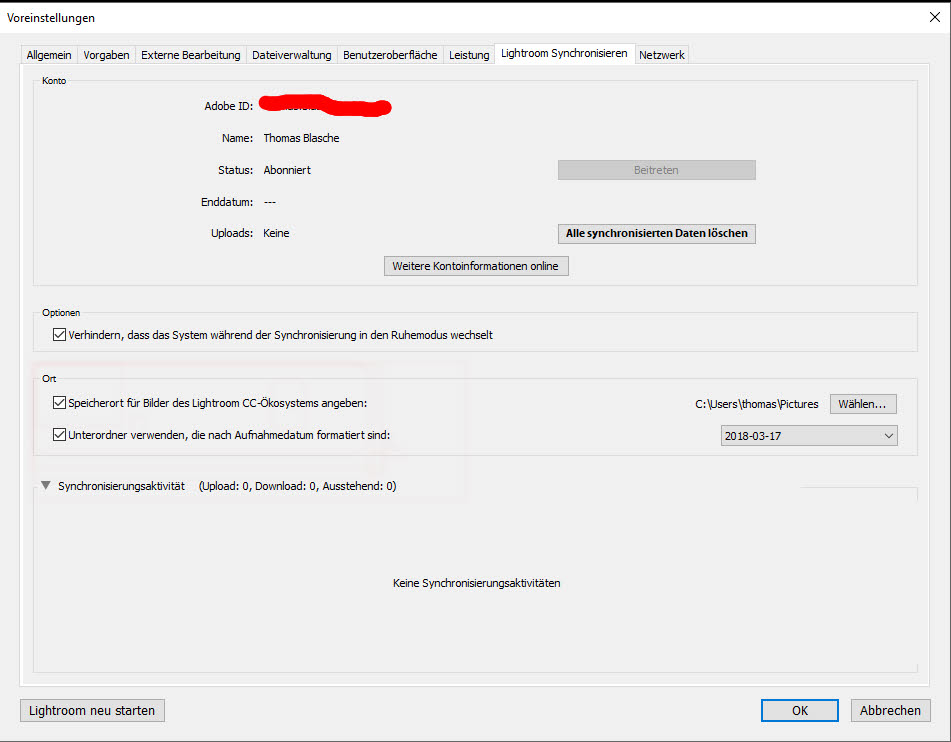Ich hatte in einem der letzten Newsletter schon angekündigt, dass ich einmal etwas über Adobe Lightroom auf dem iPad machen werde und wie ich es verwende.
Zuerst möchte ich erzählen, wie ich zum iPad kam. Denn eigentlich bin ich ein Android-Benutzer. Als Mobiltelefon habe ich ein Samsung Galaxy S6 und ich habe ein Android Tablet. Nun habe ich aber auch eine Drohne (DJI Phantom 4 Pro) seit geraumer Zeit. Anfangs funktionierte das mit der App auf dem Android Tablet. Doch mit jeder neuen Version kamen neue Schwierigkeiten. Zuletzt konnte ich die App auf dem Tablet überhaupt nicht mehr installieren.
Um das Problem zu lösen gab es also zwei Optionen: Ein neues Tablet auf Android oder ein iPad. In den Kopter-Foren ist häufig von Problemen mit Android-Tablets zu lesen. Das eine funktioniert, das andere nicht. Das Risiko war mir jedenfalls zu hoch, hier Geld in den Sand zu setzen. Daher wurde es ein iPad.
Lightroom mobile auf dem iPad
Ich hatte Lightroom mobile auch schon einmal auf dem Android Tablet installiert. Doch irgendwie wurde ich damit nicht warm bzw. sah keinen Verwendungszweck.
Auf dem aktuellen iPad mit 9,7 Zoll Retina Display macht schon das Anschauen der Bilder wesentlich mehr Spaß. Also installierte ich auch Adobe Lightroom mobile auf dem Gerät.
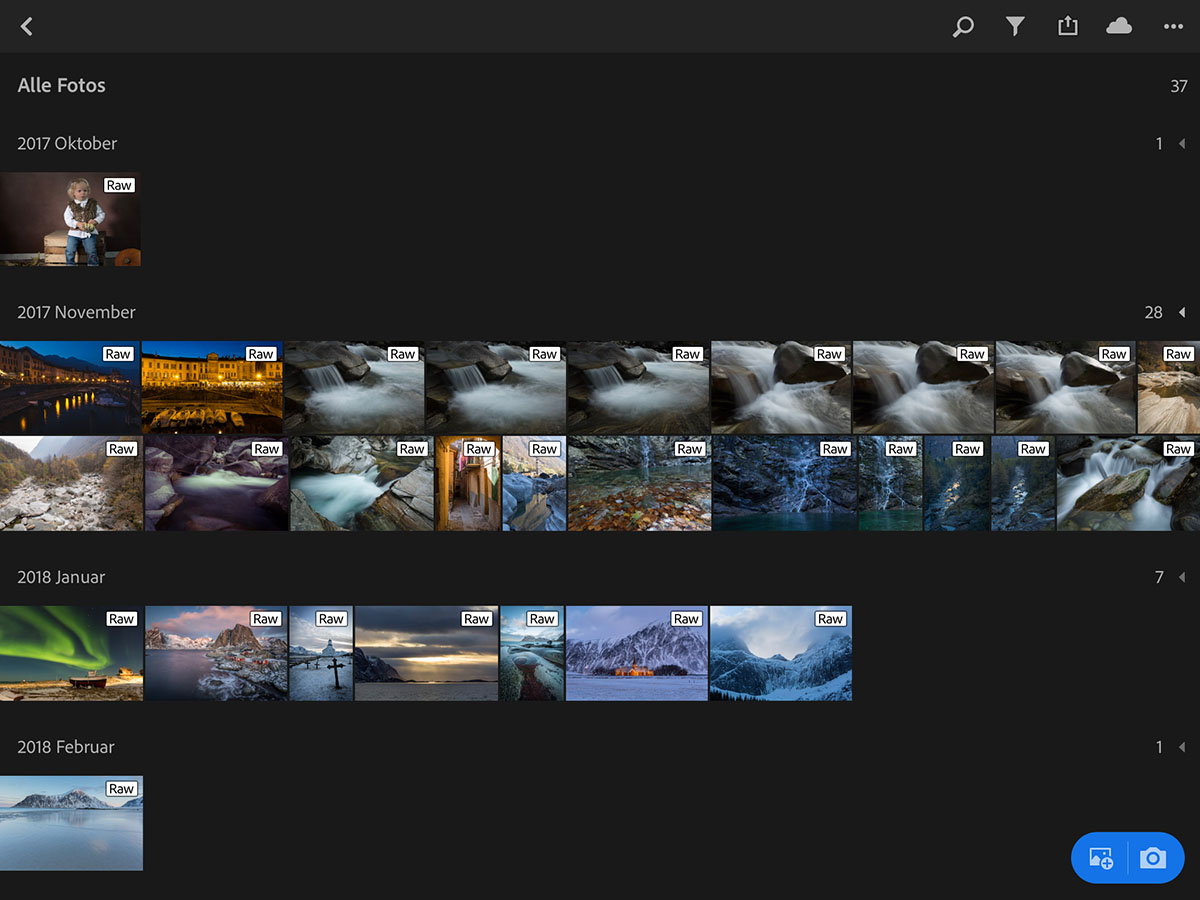 Vorab zur Info: Ich habe ein Adobe Lightroom CC Classic Abo – also nicht das Cloud Abo. Aber auch beim Classic Abo hat man ja 20 GB Cloud Speicher zur Verfügung. Im Wesentlichen geht es mir um die Bildbearbeitung mit Adobe LR unterwegs, um eben ein bearbeitetes Bild zu zeigen.
Vorab zur Info: Ich habe ein Adobe Lightroom CC Classic Abo – also nicht das Cloud Abo. Aber auch beim Classic Abo hat man ja 20 GB Cloud Speicher zur Verfügung. Im Wesentlichen geht es mir um die Bildbearbeitung mit Adobe LR unterwegs, um eben ein bearbeitetes Bild zu zeigen.
Ich habe schon von Fotografen gelesen, die LR Mobile nützen, um auf der längeren Rückreise eine Bildauswahl zu treffen und so die Zeit unterwegs sinnvoll zu nützen. Die Möglichkeit behandel ich gegen Ende aber nicht in der Tiefe.
Wie kommen die Bilder auf das iPad (oder Android Tablet)?
Für das iPad (iPhone) gibt es den Lightning auf SD Adapter. Hier kann einfach eine SD Karte eingesteckt werden. Die Übertragungsgeschwindigkeit ist nicht sonderlich schnell. Eine schnellere Übertragung ist wohl mit einem Lightning to Micro USB Adapter zu realisieren wobei dann das iPad direkt mit der Kamera verbunden wird. Das habe ich aber nicht getestet. Für mich reicht das mit dem „Lightning to SD Adapter“.
Steckt man nun die SD Karte in den Adapter, öffnet sich automatisch der Bilder-Import. Hier kann ausgewäht werden, welche Bilder importiert werden sollen. Dabei muss eben der interne Speicher berücksichtigt werden, da ja (in meinem Fall) RAW Daten importiert werden.
D.h. nach dem Import der ausgewählten Bilder sind diese erst einmal in „Fotos“.
Import in Adobe Lightroom mobile
Als nächstes wird Adobe Lightroom mobile geöffnet. Ich persönlich würde empfehlen, für jedes Thema (eine Fotoreise, ein Event, etc.) ein neues Album zu erstellen.
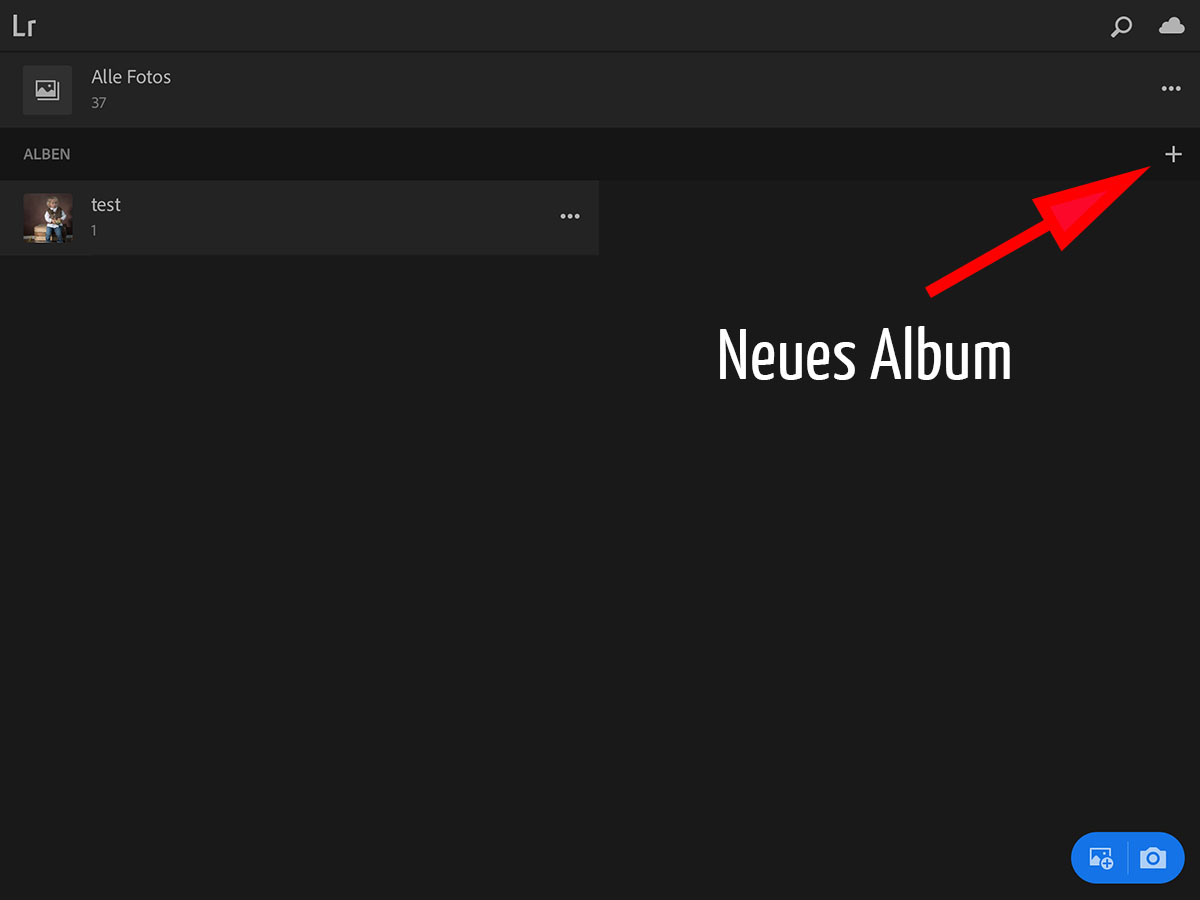 Innerhalb des Albums wird dann „Fotos hinzufügen“ gewählt und hier aus „Aufnahmen“. Dann können nochmals die Bilder ausgewählt werden, die zu Adobe Lightroom mobile hinzugefügt werden sollen. Hier ist jetzt zu beachten, dass wirklich noch einmal eine Kopie der RAW Datei erzeugt wird. Wo diese genau auf iPad abgelegt wird, habe ich jetzt nicht analysiert. Jedenfalls kann nach dem Import in Adobe Lightroom die RAW Datei unter „Fotos“ gelöscht werden.
Innerhalb des Albums wird dann „Fotos hinzufügen“ gewählt und hier aus „Aufnahmen“. Dann können nochmals die Bilder ausgewählt werden, die zu Adobe Lightroom mobile hinzugefügt werden sollen. Hier ist jetzt zu beachten, dass wirklich noch einmal eine Kopie der RAW Datei erzeugt wird. Wo diese genau auf iPad abgelegt wird, habe ich jetzt nicht analysiert. Jedenfalls kann nach dem Import in Adobe Lightroom die RAW Datei unter „Fotos“ gelöscht werden.
W-LAN / Internet
Das alles bisher funktioniert, ohne eine W-LAN oder Internetverbindung zu haben. Auf die Bearbeitungsmöglichkeiten in Adobe Lightroom mobile möchte ich jetzt nicht speziell eingehen. Sie sind etwas eingeschränkt, ja. Aber wer mit Adobe Lightroom am PC/Mac arbeitet, findet ganz viele Funktionen hier wieder. Adobe Lightroom mobile beinhaltet nicht alle Funktionen der Desktop Version. So fehlen Perspektiv-Korrektur (Transformieren), Stichwörter, HSL (Hue, Saturation, Luminance) ist nur eingeschränkt möglich u.a. Aber es geht doch recht viel.
Zurück zu W-LAN / Internet: Wie gesagt ist nun das RAW in Adobe Lightroom mobile. Sofern eine Internetverbindung besteht (W-LAN) wird die RAW-Datei mit dem eigenen Adobe Cloud Account synchronisiert. D.h. die RAW-Datei wird in die Adobe Cloud übertragen (bleibt aber immer noch auf dem iPad).
 Wichtig: Wird „löschen“ in Adobe Lightroom mobile gewählt, wird das Foto (komplett) an allen Speicherorten gelöscht. D.h. in Lightroom mobile, in der Adobe Cloud und ggf. auf anderen synchronisierten Endgeräten.
Wichtig: Wird „löschen“ in Adobe Lightroom mobile gewählt, wird das Foto (komplett) an allen Speicherorten gelöscht. D.h. in Lightroom mobile, in der Adobe Cloud und ggf. auf anderen synchronisierten Endgeräten.
 Zu Hause am Computer
Zu Hause am Computer
O.k. nun haben wir Bilder in Adobe Lightroom geladen, die wurden (wenn es eine Internetverbindung gab) auch automatisch mit der Cloud synchronisiert. Aber was bedeutet dies für unsere „echte“ Adobe Lightroom Nutzung auf dem heimischen Computer (egal ob Windows PC oder Mac). Nun, im ersten Moment erst einmal nichts.
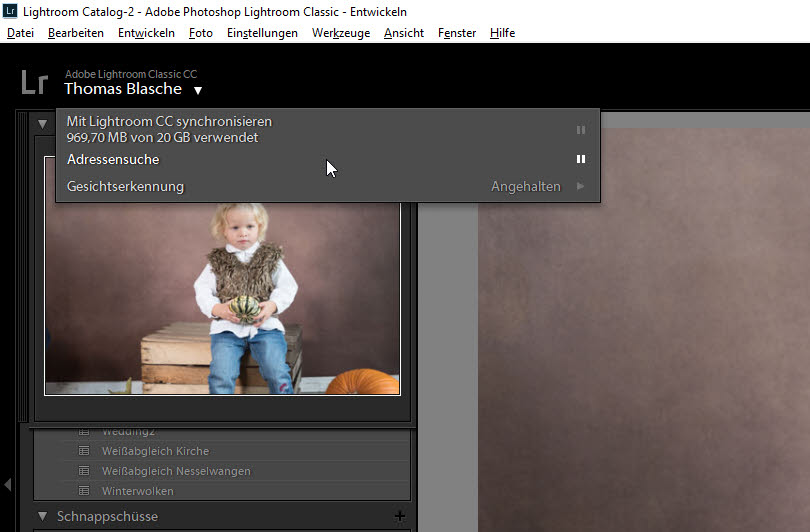 Bei mir steht da jetzt „Thomas Blasche“, was an der Individualisierung liegt (könnt ihr auch machen). Klickt ihr auf den Pfeil, könnt ihr nun eine Synchronisation mit der Cloud anstossen.
Bei mir steht da jetzt „Thomas Blasche“, was an der Individualisierung liegt (könnt ihr auch machen). Klickt ihr auf den Pfeil, könnt ihr nun eine Synchronisation mit der Cloud anstossen.
Bei der Synchronisation „schaut“ das lokale Adobe Lightroom CC Classic, ob es neue Bilder in der Cloud Ablage gibt. Falls ja, werden die Bilder heruntergeladen und eine Sammlung erstellt. In den Sammlungen gibt es nun eine neue Sammlung: „Von Lr mobile“.
 Habt ihr (wie ich es anfangs empfohlen habe) ein neues Album erstellt, erscheint das Album hier in der Sammlung. Wohin die Bilder lokal gespeichert werden, wird in den Voreinstellungen von Lightroom festgelegt.
Habt ihr (wie ich es anfangs empfohlen habe) ein neues Album erstellt, erscheint das Album hier in der Sammlung. Wohin die Bilder lokal gespeichert werden, wird in den Voreinstellungen von Lightroom festgelegt.
In der Hauptsache nütze ich Adobe LR mobile, um unterwegs bearbeitete Bilder zeigen zu können. Dafür passt mir die App sehr gut. Das ganze Cloud-Thema interessiert mich nicht sonderlich da ich Adobe Lightroom CC Classic nütze. Theoretisch könnte man aber wohl so auch eine größere Menge Bilder unterwegs markieren.
Auch das Adobe CC Classic kann auf 1 TB Cloud Speicher erweitert werden. Es kostet dann (Stand 3.2018) 17,84 Euro.