Auszuwählen trifft jeden Fotografen – ob Amateur oder Profi. Auswählen bedeutet einfach eine Einteilung der Bilder in gute und weniger gute Aufnahmen. Das Ziel ist, aus einer Menge eine Teilmenge auszuwählen die veröffentlicht, in ein Fotobuch zusammengefasst oder vielleicht an einen Kunden geliefert wird. Anfangs mag dieser Prozess mühsam erscheinen und man möchte am liebsten alle Bilder weitergeben. Die Auswahl fällt vielleicht auch schwer, weil viele Bilder sehr ähnlich sind.
Daher möchte ich in diesem Blog-Beitrag ein paar Tipps geben und die Möglichkeiten zeigen, die Adobe Lightroom bietet, Bilder zu selektieren.
Das Auswählen von Bildern ist ein wichtiger Teilschritt in der Bildverarbeitung. Stellt euch vor, ihr würdet einfach über die Bilder drüber gehen, das erstbeste greifen und damit anfangen es zu entwickeln und zu bearbeiten. Und dann fällt euch auf, dass auf dem ausgewählten Bild im Hintergrund etwas stört. Also schaut ihr die Bilder aus dem Shooting weiter durch und findet zwei Bilder weiter ein Bild das perfekt passt. Verschwendete Zeit und Energie…
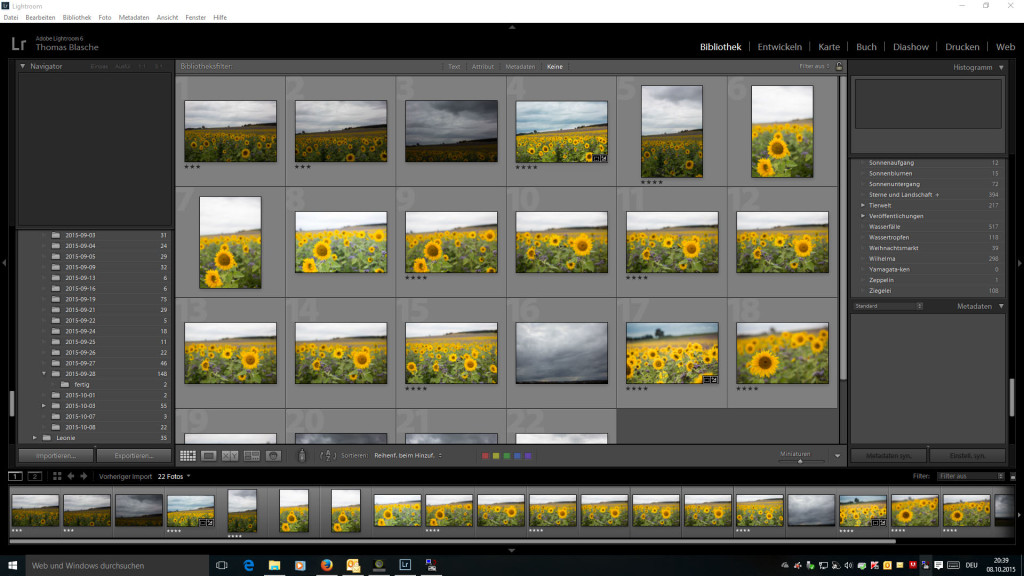
Bei einem Auftragsshooting ist es auch keine Lösung, dem Kunden 20 Bilder zu senden und ihm dann zu sagen, er solle sich das Schönste aussuchen – das ist euer Job! Der Kunde wird durch so etwas nur verunsichert.
Erste Selektion beim Import
Schon beim Import sollten Bilder auffallen, deren Kopie auf die Festplatte nicht mal lohnt. Z.B. solche Bilder, wo der Blitz noch ausgeschaltet war oder solche, die einen völligen Fehlfokus haben. Möchte man solche Bilder nicht gerade für künstlerische Zwecke aufheben, kann man die im Import-Dialog z.B. von Adobe Lightroom schon deselektieren.
Wie man auswählt
Zuerst ist zu sagen: Ihr müsst kompromisslos sein. Das Ziel ist es, die Besten der besten Bilder auszuwählen. Falls ihr nicht in der Lage seid zu entscheiden, welches Bild das bessere ist, dann ist es der Kunde (oder Betrachter) auch nicht. Ihr solltet für die Entscheidung auch nicht zu viel Zeit aufwenden. Eigentlich sollte euch klar sein, weshalb ein Bild besser ist als das andere.
Wählt dann ein System aus und kennzeichnet nach diesem System die Besten. Wechselt das System nicht ständig. Zum einen habt ihr sonst überhaupt keinen Überblick mehr und zum anderen kostet es wieder Zeit, das Selektieren zu einem flüssigen Prozess werden zu lassen.
Die unterschiedlichen Systeme in Lightroom
Flag ausgewählt – abgewählt
Mit dem Flag ausgewählt bzw. abgewählt kann man einfach entscheiden „Top“ oder „Flop“ – dazwischen gibt es nichts. Für viele Fälle ist dies zu hart. Für eine kleine Auswahl mag das funktionieren, aber für eine große Auswahl verschiedener Bilder scheint mir das Kriterium nicht geeignet. Ggf. kann man das System auch nehmen, um eine Reihe von Bilder auszuwählen, die dann gelöscht werden sollen. Ist die Teilmenge markiert kann man einen Filter wählen und so alle Bilder auf einmal löschen. Mit Hilfe der Tastatur kann man den Prozess beschleunigen: „P“ steht für „Pick“ (also ausgewählt), „X“ für Abgelehnt. Mit der Taste „U“ kann man die Markierung entfernen.
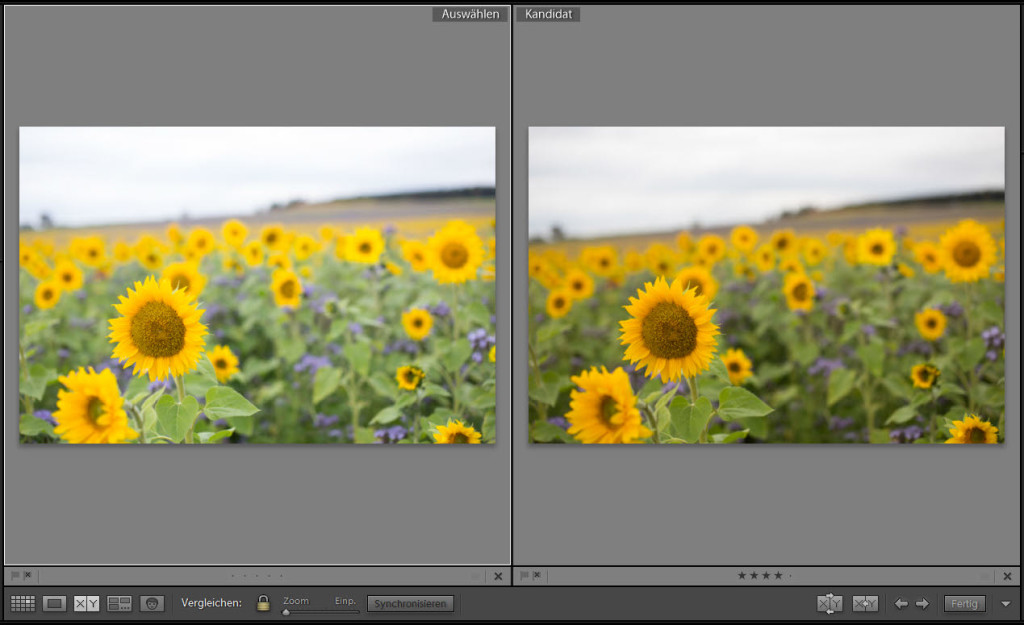
In der Vergleichsansicht ist immer ein Bild ausgewählt und das andere der Kandidat. Man kann die Bilder auch tauschen (Tasten hoch/runter) oder zwischen den Bildern wandern (links/rechts). In der Vergleichsansicht stehen auch die unten genannten Bewertungsmöglichkeiten zur Verfügung.
Sternchen
Mit Hilfe der Sternchen kann man den Bildern eine Bewertung geben. Möglich sind 1 bis 5 Sterne. Überlicherweise bedeutet 5 Sterne am Besten. Aber da hat jeder sein eigenes System. Manche legen mit den Sternen auch die weitere Verwendung fest wie z.B. 5 Sterne für die Wand (Abzug), 3 Sterne für Facebook. Auf der Tastatur kann man hierfür in Lightroom die Zahlen 1 bis 5 entsprechend verwenden.
Farbmarkierung
Es stehen die Farbmarkierungen Rot, Gelb, Grün und Blau zur Verfügung. Wählt man im Bibliotheksmoduls aus dem Menü Metadaten > Farbbeschriftungssatz > Bearbeiten kann man die Texte zu den Farben auch ändern. Für „Grün“ könnte also z.B. der Text „Unbedingt bearbeiten“ stehen. Manche nützen die Farbmarkierung auch, um einen Status festzuhalten wie „Ausgewählt“, „Bearbeitet“, „Veröffentlicht auf FB“.
Mein Workflow
Ich arbeite meistens mit den Sternen. 5 Sterne ist super (kommt ins Buch), 4 Sterne ist sehr gut (bekommt der Kunde oder wird veröffentlicht), 3 Sterne ist ein Kandidat falls ich von etwas zu wenig Bilder habe oder das Bild einen zweiten Blick lohnt. Selten kombiniere ich das dann noch mit den Farbmarkierungen.
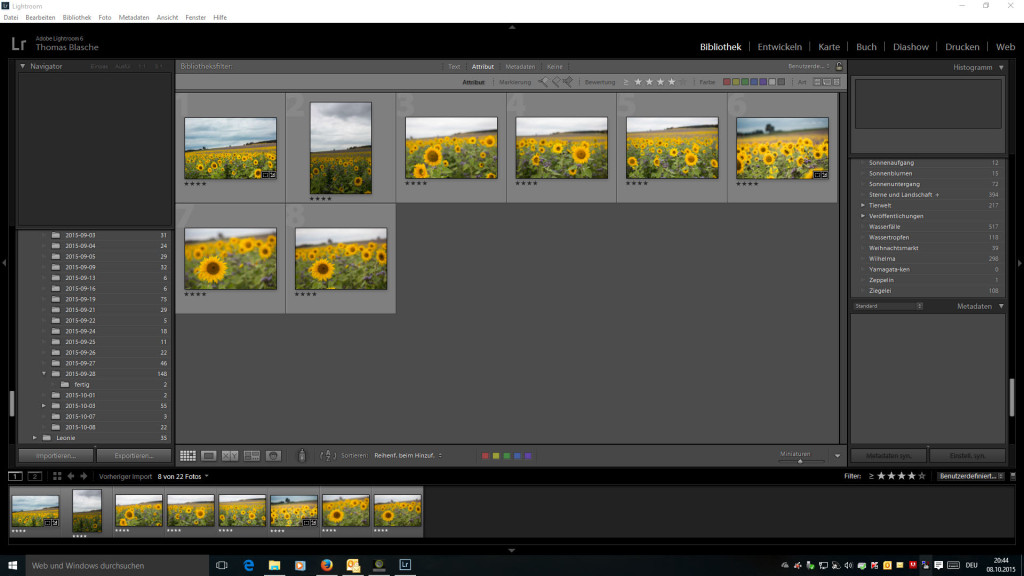
Anschließend wähle ich einen Filter aus (z.B. alle Bilder mit mehr als vier Sternen) und entwickle die ausgewählten Bilder. Die mit 5 Sternen werden meistens noch in Photoshop weiter bearbeitet. Die mit 3 oder 4 Sternen erhalten ein Preset in Adobe Lightroom und werden dann noch mal durchgeschaut und das Preset ggf. etwas angepasst (Lichter, Tiefen). Schreibt doch mal in den Kommentaren, wie ihr die Bewertungsmöglichkeiten in Adobe Lightroom nützt…