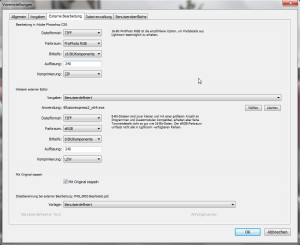Heute möchte ich wieder einmal etwas über ein Plugin schreiben – in diesem Fall über ein Plugin, das sowohl für Adobe Lightroom als auch für Adobe Photoshop verfügbar ist. Darauf aufmerksam geworden bin ich durch ein Video von Calvin Hollywood.
Calvin Hollywood ist ein bekannter Photoshop-Experte. Seine Bilder bzw. Bildbearbeitungen sind oft durch einen hohen Kontrastumfang und Detailreichtum gekennzeichnet. Calvin arbeitet zwar ausschließlich in Adobe Photoshop – das hier beschriebene Plugin, welches er gerne verwendet, ist jedoch auch für Adobe Lightroom verfügbar.
TOPAZ LABS entwickelt Programme zur erweiterten Bildbearbeitung. In der Regel lassen sich diese als sogenannte Plugins in bekannten Bildbearbeitungsprogrammen wie Adobe Photoshop oder Lightroom integrieren.
Das Produkt, über das ich heute schreibe ist TOPAZ Detail 3. Das Nachschärfen der Bilder für die entsprechende Ausgabe ist einer der wichtigsten Schritte der Bildbearbeitung.
Wichtig: Dieser Schritt (findet er wirklich als Nachschärfen statt) findet immer am Ende des Workflows seinen Platz.
In Adobe Photoshop gibt es verschiedene Möglichkeiten, Bilder nachzuschärfen. In Adobe Lightroom steht im Entwickeln-Modul dazu der Abschnitt „Schärfen“ zur Verfügung. Mit gedrückter Alt-Taste wird dabei das Bild in schwarz-weiss dargestellt bzw. eine monochrome Maske angezeigt. So lassen sich die Veränderungen besser beurteilen.
 Mit den Parametern Betrag, Radius, Details und Maskieren kann man versuchen, das Bild bestmöglich zu schärfen.
Mit den Parametern Betrag, Radius, Details und Maskieren kann man versuchen, das Bild bestmöglich zu schärfen.
Wesentlich umfangreicher geht dies mit dem Plugin TOPAZ Detail. Die Investition ist auch recht übersichtlich. Für $ 39.99 (was etwa 30 Euro entspricht) erhält man das Plugin sowohl für Adobe Photoshop als auch für Lightroom. Eine 30tägige Testversion steht auch zur Verfügung.
Für die Verwendung in Adobe Lightroom muss zuerst das kostenlose Topaz Fusion Express heruntergeladen und installiert werden. http://www.topazlabs.com/downloads/
Nach dem Download und der Installation kann das entsprechende Topaz Programm installiert werden (Adjust 4, Detail 3, Simplify 3, Clean 3 oder DeJPEG4). In diesem Fall nur Detail 3 das man auch unter dem oben genannten Link findet.
Nach der Installation startet man Lightroom und wählt aus dem Menü Bearbeiten > Voreinstellungen.
Im Register Externe Bearbeitung im Abschnitt Weiterer externer Editor klickt man auf die Schaltfläche Wählen.
Für 32-bit Windows findet man das Programm hier: C: > Program Files (x86) > Common Files > Topaz Labs > tlfusionexpress2.exe
Für 64-bit Windows findet man das Programm hier: C: > Program Files > Common Files > Topaz Labs > tlfusionexpress2.exe
Unter Dateiformat wählt man TIFF
Unter Farbraum ProPhoto RGB
Unter Bittiefe 16 Bit/Komponente
Das sind die empfohlenen Einstellungen von TOPAZ.
Zum Schluss auf die Schaltfläche OK klicken.
Befindet man sich jetzt im Entwickeln-Modul, findet man im Menü unter Foto > Bearbeiten in… > In tflfusionexpress2.exe bearbeiten.
Mit der Tastenkombination Strg+Alt-E lässt sich die Funktion auch starten. Im sich öffnenden Fenster kann man nun wählen, welche Datei TOPAZ verwenden soll.
Bei „Kopie mit den Lightroom-Anpassungen bearbeiten“ wird eine Kopie des Bildes erzeugt, auf die die zuvor vorgenommenen Anpassungen (Weißabgleich, Verlaufsfilter, usw.) angewendet werden.
Wählt man hier „Kopie bearbeiten“ wird eine Kopie der Original Datei erstellt. Eventuell andere vorgenommene Entwicklungseinstellungen werden nicht angewendet.
Bei „Original anpassen“ wird keine Kopie erzeugt. Das Plugin wird direkt auf das Original angewendet.
Wenn man normal eine RAW-Datei in Lightroom entwickelt, werden bekanntlich keine Änderungen an der Original-Datei vorgenommen. Es werden lediglich die vorgenommen Änderungen in der Bibliothek gespeichert. Tatsächlich angewendet werden diese Einstellungen erst beim Export.
Bei den Filtern von TOPAZ ist es so, dass zuerst eine TIFF-Datei erzeugt werden muss, auf die dann der Filter angewendet wird. Deshalb steht bei RAW-Dateien nur die erste Option zur Verfügung.
In TOPAZ Detail stehen auf der linken Seite, sortiert in Ordnern, verschiedene Voreinstellungen zur Verfügung.
Hier kann man einfach einmal ein paar Voreinstellungen testen. In der Gruppe „Stylized Detail Collection“ finden sich auch einige Voreinstellungen, die für ein bestimmtes Genre von Bildern passen sollen wie z.B. Landscape. Diese sollte man einfach mal durch probieren.
Es fällt auf, dass es bei manchen Voreinstellungen auch zu Farbveränderungen kommt. Diese werden bei bestimmten Voreinstellungen bewusst erzeugt. Auf der rechten Seite findet man die Bereiche und Regler, mit denen das Schärfen und die Tonung in TOPAZ Detail gesteuert werden.
Auffallend ist die starke Schärfung der Aufnahme, ohne das es zu Aberrationen kommt. Häufig kennt man es von Bildern, die mit Standard-Bordmitteln von Lightroom stark geschärft wurden, dass es zu Lichtsäumen oder ähnlichen Artefakten kommt.
Für das allgemeine Schärfen lohnt es sich, einfach mal die Presets zu testen und erst dann etwas an den Reglern zu drehen.
Zum Schluss möchte ich noch zu einer besonderen Funktion kommen, die man in Lightroom eher vermisst.
Wer nur mit Lightroom arbeitet wird vielleicht manchmal einen Weichzeichner vermisst haben, wenn man Portraits entwickelt.
Sicher kann man mit einem Pinsel und Schärfe im Minus-Bereich partiell weichzeichnen.
TOPAZ Detail bietet auch hier Möglichkeiten. Unter den Presets findet man eine Gruppe mit der Bezeichnung Smooth Collection. Hier finden sich diverse Presets zum Glätten der Haut.
Fazit: TOPAZ Detail ist ein interessantes Plugin zum Schärfen und auch zum Weichzeichnen von Bildern.
Gerade für Anwender, die mit einfachen Plugins schnell zu einem professionellen Ergebnis kommen möchten, ist das Plugin wirklich interessant. Und der Preis von etwa 30 Euro ist mehr als angemessen.