Die Tage war ich mal wieder nicht alleine zum Fotografieren unterwegs. Eigentlich bin ja ein wenig auch ein einsamer Wolf, der gerne umherstreift, um die Motive zu suchen. Bei der Landschaftsfotografie stehen sich sonst gerne die Fotografen gegenseitig auf die Füsse und am Ende kommt mehrmals das gleiche Motiv raus…
Bei der Gelegenheit wollte Angela von Waldraffs-Bilderseiten von mir eine Gegenlicht-Aufnahme mit Gerstenfeld machen. Als Model bin ich doch eher ungeeignet – viel zu ungeduldig 😉 Aber mit der Bildbearbeitung bin ich wieder in einem meiner Elemente…
Voraussetzung für eine gute Bildbearbeitung ist natürlich immer eine ordentliche Aufnahmen – wie wir sie hier haben. D.h. weder die Lichter noch die Tiefen sollten stark abgerissen sein bzw. zulaufen. Aus einem lahmen Hengst macht man kein Rennpferd…
O.k. das erste was ich mir überlege ist, welche Stimmung ich im Kopf habe, wenn ich mir das Bild betrachte bzw. eine Botschaft vorstelle. Es gibt kaum etwas sinnloseres, als planlos an den Reglern zu schrauben, ohne eine Vorstellung davon zu haben, wo man hin möchte.
Was ich mir vorstellte, war ein richtig heißer Sommertag. Ich weiß nicht mehr, wie die CD (oder war es noch LP?) von Sting hieß – jedenfalls war darauf der Song „Fields of Gold“. Auf dem Cover war ein richtig schönes Kornfeld – wie ich es mir bei der Stimmung vorgestellt habe. Dabei könnte man sich noch einen Farmer (Landwirt) vorstellen, der nach getaner Arbeit in der Hitze etwas Luft unter seine Mütze lässt. Gut, damit war klar, was ich mir bei dem Bild vorstellte.
Da ich hier ein TIFF als Vorlage hatte und auch vielleicht noch ein paar andere Dinge verändern wollte, habe ich mir das Bild gleich in Adobe Photoshop geladen. Ich arbeite noch mit CS5 – die beschriebenen Schritte gehen aber sicher auch mit CS6 bzw. Adobe CC.
Insgesamt wollte ich das Bild noch etwas leuchtender, blass überstrahlt und leicht in einem „Vintage-Look“. Für Lightroom hatte ich mal ein Preset für einen solchen Look zur Verfügung gestellt. Für Adobe PS habe ich mir mal eine Aktion zugelegt, die jemand im DSLR-Forum entwickelt hatte. Die Aktion nennt sich Buttercream-Vintage und gibt es für wenig Geld bei sandbox studio photography.
Wenn eine solche Aktion nicht unverschämt teuer ist, dann kaufe ich sie mal. Gibt sie mir doch vielleicht Ideen, mit welchen Mitteln man einen Bildstil erreichen kann. Doch Achtung: Aktionen sind nie ein Allheil-Mittel. Es wäre leichtfertig zu glauben, einen bestimmten Bildstil (alleine) mit einem Preset für Adobe Lightroom oder einer Aktion für Photoshop erreichen zu können. Das allerwichtigste ist das Ausgangsmaterial (da müsste man jetzt eigentlich fünf Ausrufezeichen dahinter setzen).
Vor zwei Jahren war der „Draganize Stil“ ganz populär – hervorgerufen durch einen Fotografen namens „Dragan“. Es entstanden in div. Foren die verrücktesten Aktionen für Photoshop, um diesen Stil zu bekommen. Und es kamen die furchtbarsten Bilder dabei heraus, weil das Bildmaterial absolut nicht zu dem Bearbeitungsstil passte.
Doch zurück zu unserem Bild. Also lies ich zuerst mal die Aktion drüber laufen, um zu sehen wie sich das entwickelt. Gute Aktionen für Adobe PS kopieren übrigens zuerst die Ebene, auf die man die Aktion ausführt und fassen alle Schritte zum Schluss zu einer Gruppe zusammen. So kann man schnell die Wirkung ein- und ausblenden und das Ganze verwerfen.
 Nach dem Anwenden dieser Aktion ging es schon etwas in die Richtung, wie ich mir das vorstellte. Doch da fehlte noch etwas, um das Bild etwas strahlender und träumerischer zu machen. Also erstellte ich als nächstes eine leere Ebene und malte mit einem ganz großen, weichen Pinsel oben am Bildrand einen Lichtfleck. Dazu habe ich ein ganz helles Gelb genommen und habe die Ebene auf den Modus „Aufhellen“ gestellt. Wichtig ist beim Malen mit dem Pinsel, mit einer geringen Deckkraft zu arbeiten. Lieber fünf bis sechs Mal drüber fahren. Ggf. kann man am Ende doch noch die Deckkraft reduzieren, wenn es dann doch zu viel war.
Nach dem Anwenden dieser Aktion ging es schon etwas in die Richtung, wie ich mir das vorstellte. Doch da fehlte noch etwas, um das Bild etwas strahlender und träumerischer zu machen. Also erstellte ich als nächstes eine leere Ebene und malte mit einem ganz großen, weichen Pinsel oben am Bildrand einen Lichtfleck. Dazu habe ich ein ganz helles Gelb genommen und habe die Ebene auf den Modus „Aufhellen“ gestellt. Wichtig ist beim Malen mit dem Pinsel, mit einer geringen Deckkraft zu arbeiten. Lieber fünf bis sechs Mal drüber fahren. Ggf. kann man am Ende doch noch die Deckkraft reduzieren, wenn es dann doch zu viel war.
Als nächstes wollte ich einen „Glamour Glow“ Effekt. Das ist einerseits ein Weichzeichner aber andererseits auch farbsättigend wirkender Stil. Es gibt diverse Tutorials im Netz, die beschreiben, wie man den Stil (oder etwas ähnliches) in Adobe Photoshop erreicht. Doch einerseits bin ich bei so etwas bequem und anderseits bin ich auch recht angetan von den Nik Color Efex Effekten. Seit dem die Effekte von Google übernommen wurden, ist das Ganze auch recht erschwinglich (ich habe es noch vor der Übernahme gekauft…). Gerade die Nik Silverefex Kollektion für s/w Umsetzung ist unschlagbar gut. O.k. hier habe ich den Glamour Glow Effekt von Nik Color Efex verwendet. Aber auch hier habe ich etwas an den Reglern gezogen: Schein und Sättigung habe ich etwas erhöht und auch die Tönung mehr ins Warme gezogen.
Vor dem Ausführen des Filters musste ich das bisherige Zwischenbild in eine neue Ebene übernehmen. Das geht Ratz-Fatz wenn man Strg + Shift + Alt und „E“ drückt. Diese Ebene war mir nicht ungelegen. Denn mir war klar, dass das Bild durch den Glamour Glow Effekt sehr weich werden würde. Die Konturen wollte ich aber und dafür konnte ich diese Ebene gut gebrauchen.
Also zuerst eine neue Ebene aus den bisherigen Ebenen und auf diese dann den Glamour Glow Effekt von Nik Color Efex angewendet.
Nun komme ich zu diesem Zwischenbild, das ich eben angesprochen hatte. Das konnte ich gebrauchen, um die Konturen wieder zu gewinnen. Dazu kopiere ich mir zweimal diese Ebene. Das geht am schnellsten, indem man die Ebene markiert und die Tasten Strg + J drückt.
Das letzte Duplikat blende ich erst mal aus – das hebe ich mir nur auf, falls ich diesen Stand noch mal brauchen sollte. Dann markiere ich das obere (mittlere) Duplikat und kehre es in ein Negativ um. Am schnellsten wieder über eine Tastenkombination diesmal Strg + I. Die Füllmethode für diese Ebene stellt man auf „Lineare abwedeln“. Jetzt sieht man nur eine weiße Fläche. Das ändert sich gleich… Denn als nächstes wende ich auf diese Ebene den Gaußschen Weichzeichner an. Da die Ebene invertiert wurde, wirkt der Gaußscher Weichzeichner gerade umgekehrt. Anstatt weich zu zeichnen, erhöht er jetzt extrem den Kontrast was dazu führt, dass die Konturen heraus gearbeitet werden. Es reicht dabei eine Einstellung zwischen 5 und 8 Pixel, um die Konturen zu erhalten.
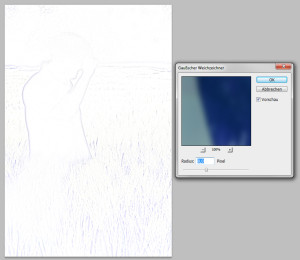 Diese Ebene wird mit der darunter liegenenden auf eine Ebene reduziert – das geht wieder am schnellsten über eine Tastenkombination: Diesmal Strg + E. Die Ebene mit den Konturen habe ich dann ganz nach oben geschoben – damit sie über dem Glamour Glow Effekt liegt. Die Füllmethode der Ebene stelle ich auf „Multiplizieren“ und habe die Deckkraft auf 50% reduziert. Jetzt habe ich also den Glamour Glow Effekt und trotzdem noch die Konturen erhalten.
Diese Ebene wird mit der darunter liegenenden auf eine Ebene reduziert – das geht wieder am schnellsten über eine Tastenkombination: Diesmal Strg + E. Die Ebene mit den Konturen habe ich dann ganz nach oben geschoben – damit sie über dem Glamour Glow Effekt liegt. Die Füllmethode der Ebene stelle ich auf „Multiplizieren“ und habe die Deckkraft auf 50% reduziert. Jetzt habe ich also den Glamour Glow Effekt und trotzdem noch die Konturen erhalten.
Auf dem Original sieht man in Bildmitte einen starken sechseckigen Lens Flare. Lens Flares, Blendenflecken, enstehen wenn man gegen die Sonne fotografiert. Form und Grösse sind vom Lichteinfall, von der Güte des Objektives und von der Blendenform abhängig. Früher mied man diese Lens Flares wie der Teufel das Weihwasser. Derzeit sind sie recht en Vogue und werden gerne als Effekt eingesetzt.
Aber hier gefällt mir dieser in der Form und Stärke und an dem Platz nicht so sehr. Deshalb habe ich mit Lasso (Polygon) eine sechseckige Auswahl in der Form des Flares erstellt und mit einer Tonwertkorrektur diesen etwas abgeschwächt. Hier korrigierte ich etwas den Grün und Blau Kanal – ganz minimal, ich wollte ihn ja nur abschwächen.

Zum Schluss möchte ich noch mal eigene, künstliche Flares hinzufügen. Dazu brauchen wir erst wieder eine Ebene den auf eine Korrekturebene kann man den Filter nicht anwenden. Die Ebene kann später aber wieder gelöscht werden.
Also erst eine Ebene als Kopie vom bisherigen – am schnellsten mit Strg + E. Den Filter findet man unter Filter > Renderfilter > Blendenflecke… Je nach gewählter Objektivart bekommt man unterschiedliche Effekte. Mit dem kleinen Kreuz kann man die Lichtquelle verschieben. Da die Sonne über den Bäumen steht, schiebe ich dort auch die Lichtquelle hin.
Die Filter und Effekte möchte ich am liebsten Non-Destructive anwenden – also nicht direkt auf eine Ebene wie eben. Deshalb lege ich eine neue leere Ebene an und fülle diese mit 100% Schwarz. Auf diese Ebene wende ich noch mal den Filter an. Einfach mit Strg + F oder man findet ihn ganz oben im Menü bei den Filtern – da ist immer der letzte gewählte Filter in seiner Art gespeichert. Die Füllmethode dieser Ebene ändere ich auf Negativ multiplizieren.
jetzt kann die Ebenenkopie, die ich zuvor gemacht hatte, gelöscht werden. Der Filter ist jetzt auf einer eigenen Ebene und nicht auf einer Bildebene. Weil der Effekt nach hinten das Bild zu sehr aufhellte, habe ich noch eine Ebenenmaske angelegt. Auf diese legte ich einen leichten Verlauf von Vordergrundfarbe zu transparent. Die Vordergrundfarbe stellte ich zuvor auf 25% Schwarz – so wirkt die Maske abgemildert. Hier alle Ebenen zum Schluss.
