Nein, heute geht es nicht um ein Rätsel für das die „Auflösung“ gesucht wird… In dem Blog heute geht es um die Auflösung einer digitalen Aufnahme.
Immer wieder kommt im Internet in Foren die Frage auf, was es denn mit dieser Auflösung auf sich hat. In verschiedenen Dialogen in den Programmen wird man damit (spätestens beim Sichern) konfrontiert. Da steht dann etwas von Pixel/cm oder DPI oder so ähnlich.
Was damit gemeint ist, ist die Anzahl der Bildpunkte auf einer definierten Fläche. Um gleich eine Abkürzung aufzulösen: DPI ist die Abkürzung für „Dots per Inch“. In vielen Bildbearbeitungsprogrammen übersetzt als Pixel / cm. Inch und Zoll werden übrigens in der Übersetzung dieser Programme auch gleich gesetzt. Also wenn ihr Pixel/Zoll angezeigt bekommt, ist damit das gleiche wie Inch gemeint. Umgerechnet 1 Inch = 2,54 Zentimeter.
Und was bedeuten nun diese 72 dpi oder was da auch immer steht?
Nun, die Angabe 72 dpi bedeutet z.B., dass das Bild mit einer Auflösung von 72 Dots per Inch gespeichert wird. Einige Anwender wundern sich dann über diese Unschärfe. „Am Bildschirm war das Bild doch so schön scharf“ meinte Lieschen Müller, als es das 3 x 2 Meter große Bild an der Wand aus der Nähe (enttäuscht) betrachtete.
Denn diese Auflösung, über die dann gesprochen wird, ist in der Regel nicht „greifbar“. Vergrössern wir deshalb einmal ein digitales Bild ganz stark… Dann würden wir vielleicht etwas wie das folgende hier sehen. Natürlich ohne die Hilfslinien…
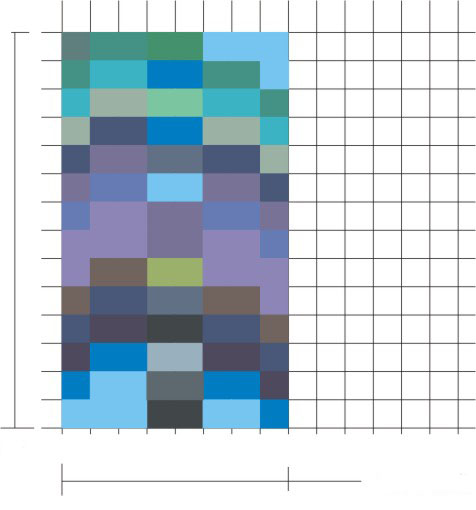
Diese Pixel hier sind natürlich künstlich mit einem Zeichenprogramm erstellt, um eben dies besser verdeutlichen zu können. Für den Druck wird in der Regel eine Auflösung von 300 dpi empfohlen.
Die Pixel haben ihren Ursprung im Sensor, der in der Kamera das Bild aufnimmt. Der Sensor ist sozusagen das, was der Film früher war.
Auch früher beim Film gab es unterschiedliche Auflösungen und damit Filme, die unterschiedlich lichtempflich waren. Und auch damals wurde die Lichtempflichkeit in ISO angegeben – so wie wir es heute bei den digitalen Spiegelreflexkameras kennen. Nur war das Prinzip ein anderes: Beim Film waren es Silber-Kristalle, die lichtempflich waren. Diese hatten (je nach Empfindlichkeit) eine andere Größe. Umso größer die Kristalle, desto lichtempflindlicher war der Film. Und um so früher konnte man auf einem Papierabzug das Korn mit dem Auge wahrnehmen.
Bei der digitalen Kamera ist das „Korn“, also das Pixel, immer gleich groß. Die unterschiedliche Empfindlichkeit des Pixels auf dem Sensor wird durch unterschiedliche Stromstärken erreicht.
D.h. was varriiert, ist die Größe des Sensors und die Anzahl Pixel auf dem Sensor. Z.B. hat eine Pentax K-5 an der langen Seite 4928 Pixel und an der kurzen Seite 3264 Pixel. Eine Canon D5 Mark III hat z.B. an der langen Kante 5760 Pixel und an der kurzen Kante 3840 Pixel. Das ist die Auflösung, über die oft gesprochen wird. Man könnte also pauschal sagen: Je mehr Pixel auf dem Sensor umso besser (umso höher die Auflösung).
Bleiben wir bei der Auflösung: Würde ich also z.B. die Aufnahme aus der Canon D5 Mark III auf einer Breite von 1920 Zentimeter (19,20 Meter) ausgegeben, wäre jedes Pixel 5mm groß. D.h. wenn ich direkt vor dem Mega-großem Bild stehe, werde ich das Bild als solches wahrscheinlich nicht mehr sehen können, aber ich könnte jedes Pixel des Sensors mit bloßem Auge sehen…. (so gut sehe ich noch 😉
Da unsere Wohnzimmerwand etwas kleiner ist, werden wir das Bild wahrscheinlich nicht in der genannten Größe ausdrucken lassen…. Gehen wir also davon aus, dass wir es in einer Breite von 1,92 Meter (was immer noch sehr groß ist) ausdrucken lassen. Dann haben wir eine Auflösung von 20 Pixel je Zentimeter oder etwa 50 Pixel pro Zoll (Inch). Da müssten wir schon ganz nah an das Bild gehen und sehr genau schauen, um das einzelne Pixel zu sehen.
Ich denke langsam dürfte der Zusammenhang zwischen Pixel und Auflösung und Ausgabegröße klar werden….

Um hier noch mal den Vergleich zu zeigen zwischen Pentax K-5 einem guten Sensor im APS-C Format und der Canon D5 einem sehr guten Sensor im Kleinbildformat.
Und mit diesem Vergleich dürfte ein weiterer Zusammenhang klar werden: Wenn ihr also ein Bild beschneidet (einen Ausschnitt wählt), dann könnt ihr dieses Bild nicht mehr in der gleichen Größe und bei gleicher Auflösung ausdrucken!
Beispiel: Ihr habt ein Bild, aus dem ihr einen einen Ausschnitt wählt, der nur noch die halbe Pixelzahl übrig lässt. Jetzt ladet ihr das Bild zu einem Dienstleister hoch, um davon einen großen Abzug für die Wand machen zu lassen. Natürlich wird nun jedes Pixel doppelt so groß gedruckt, als wenn ihr das ganze Bild in der gleichen Grösse hättet ausdrucken lassen. Ist klar – oder?
In einem Bildbearbeitungsprogramm könnte man theoretisch die Auflösung ändern. Leider ist das eine Milchmädchen-Rechnung…. Was passiert denn jetzt? Das Programm (Adobe Photoshop, Gimp oder wie auch immer) macht einfach folgendes: Zwischen jedem Pixel wird ein zusätzliches Pixel gesetzt. Die Farbe des Pixels muss das Programm erraten. Bzw. weil die Software versucht gut zu sein, wird sie einen Mittelwert wählen. Also zwischen einem schwarzen und einem weißen Pixel wird das Programm ein graues Pixel setzen – und so weiter.
Ihr merkt – die Auflösung wird künstlich erhöht, aber die Qualität wird nicht dem entsprechen wie wenn ihr das Bild in dieser hohen Auflösung aufgenommen hättet.
Die Auflösung und die digitale Veröffentlichung
Die meisten Bilder werden heute nur digital veröffentlicht. Sei es auf der eigenen Internetseite, in Foren, bei Flickr, 500px oder Facebook. Gerade Facebook ist eine beliebte Plattform, für die Veröffentlichung der eigenen Bilder.
Viele kennen das Problem: Da hat man ein schönes Bild vom Sonnenuntergang gemacht, hat sich viel Mühe bei der Entwicklung und Bearbeitung gegeben und dann das: Nach dem Hochladen auf Facebook sieht das Bild ziemlich pixelig aus. Besonders auffallend ist es dort, wo man sanfte Tonwertübergänge hat.
Woran liegt es?
Jede Minute werden etwa 135.000 Bilder auf Facebook hochgeladen (Stand 2010). Verständlich, dass auch Facebook mit dem Speicherplatz etwas umgehen muss. Zudem Bilder z.T. in Originalgrösse vom Handy hochgeladen werden. Daher werden die Bilder beim Upload verrechnet. Sie werden auf optimale Bildformate gebracht und komprimiert. Jede Komprimierung und im Besonderen jede Neu-Komprimierung, bedeutet Verlust.
Wenn ihr also euer Bild als JPEG mit Qualität 80% abspeichert, dann geht ein Teil der Bildqualität zu Gunsten der Dateigröße verloren.
Beim Hochladen auf Facebook wird nun das Bild durch das Programm von Facebook erneut komprimiert und ggf. auf eine bestimmte Größe skaliert. Dies führt dann eben zu den unschönen Tonwertabrissen.
Facebook unterstützt die Bildgrössen 720 px, 960 px und 2048 px (jeweils lange Kante). Dabei darf die Dateigröße nicht mehr als 100 kB betragen.
Optimal ist ein 24bit PNG im sRGB Modus mit maximaler Länge von 960px. Unter bestimmten Umständen wird ein PNG nämlich nicht durch Facebook in ein JPEG umgewandelt und bleibt daher unkomprimiert. Diese Umstände sind z.B. gegeben, wenn ein Bild auf eine Facebook-Seite oder in eine Gruppe hochgeladen wird. Postet man ein PNG in der eigenen persönlichen Profilseite, wandelt dies Facebook wieder in ein JPG wobei wieder die Komprimierung von Facebook in voller Härte zuschlägt.
Wer jetzt nur mit Adobe Lightroom arbeitet, wird im Export-Dialog vergeblich das Format PNG suchen. Im Standard ist dieses Format leider nicht vorgesehen.
Photoshop-Benutzer gehen normal sowieso den Weg, dass Sie die Datei zuerst als TIFF exportieren und in Adobe Photoshop weiter bearbeiten. Photoshop wiederum bietet die Möglichkeit 24Bit PNG zu exportieren.
Update: Facebook hat das PNG Format abgeschafft. Heute werden auch kleinere Bilder, die als PNG hochgeladen werden, neu komprimiert und als JPEG gespeichert.
Wer nicht den Weg über ein Bildbearbeitungsprogramm gehen und direkt aus Adobe Lightroom PNG Dateien erstellen möchte, dem kann auch geholfen werden: Auf der Support-Seite von Adobe gibt es das kostenlose Plugin „Magic Export“ zum Herunterladen.
Mit Hilfe des Plugins werden weitere Export-Formate unterstützt wie JPEG 2000 und eben PNG. Am Ende findet Ihr den Link zum Download.
Installation und Anwendung von MagicExport
Nach dem Ihr die ZIP-Datei heruntergeladen habt, müsst ihr diese zuerst extrahieren (auspacken). Im entpackten Verzeichnis befindet sich der Ordner „Magic Export.lrplugin“. Theoretisch könnt ihr Plugins hinlegen wo ihr wollt. Ich habe sie aber gerne dort, wo Lightroom standardmässig die Plugins ablegt. Um zu erfahren wo das ist, öffnet ihr jetzt Lightroom und wählt Datei > Zusatzmodul-Manager. Ihr seht das schon eine Reihe Zusatzmodule im Standard enthalten sind. Wählt in der linken Leiste mal das eine oder andere aus und schaut euch den Pfad an. Bei mir ist es C:\Program Files\Adobe Lightroom 5.3 wo sich die Plugins befinden.
O.k. in dieses Verzeichnis kopiert ihr jetzt das oben genannte Verzeichnis (Magic Export.lrplugin). Klickt jetzt im Zusatzmodul-Manager auf die Schaltfläche „Hinzufügen“. Navigiert in den Ordner und wählt das Verzeichnis Magic Export.lrplugin aus.
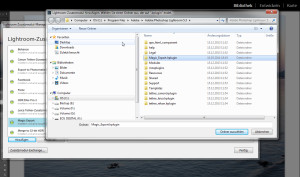
Beendet jetzt einmal Lightroom und startet es neu. Wenn ihr nun ein Bild exportieren möchtet, findet sich in der Liste oben ein neuer Eintrag bei „Exportieren auf“ – dort könnt ihr jetzt Magic Export wählen.
Ganz unten findet ihr einen neuen Abschnitt in dem Ihr das Format und die Farbtiefe wählen könnt. Ich habe mal die wesentlichen Abschnitte im Screenshot rot umrandet. Hinweis: Ich habe festgestellt, wenn man hier unter „Depth“ 8 wählt, wird ein 24bit PNG erstellt. Dabei wird das Bild von Magic Export zuerst als TIFF exportiert, im Hintergrund nach PNG gewandelt und das TIFF wird gelöscht.
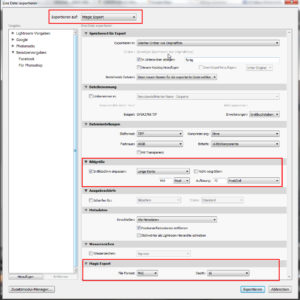
Ich hoffe Ihr kommt mit der Beschreibung klar. Ansonsten fragen.
Link zu Magic Export:
Falls ihr es bei Adobe nicht mehr findet, schaut mal bei fnord software: